jenkins?
: 젠킨스는 CI 툴 중에 하나로 지속적인 통합 서비스를 제공하는 툴로 다수의 개발자들이 하나의 프로그램을 개발할 때 버전 충돌을 방지하기 위해 각자 작업한 내용을 공유 영역에 있는 Git 등 저장소에 업로드해서 지속적인 통합이 가능하다 즉 jenkins로 빌드 자동화가 가능해진다는 뜻이다.
jenkins를 구성해서 프로젝트 빌드 자동화를 해본다.
젠킨스 설치
https://www.jenkins.io/download/
Jenkins
Goal The goal of this project: collect telemetry data(metrics, traces, logs) of remoting module with OpenTelemetry. send the telemetry data to OpenTelemetry Protocol endpoint Which OpenTelemetry endpoint to use and how to visualize the data are up to users
www.jenkins.io
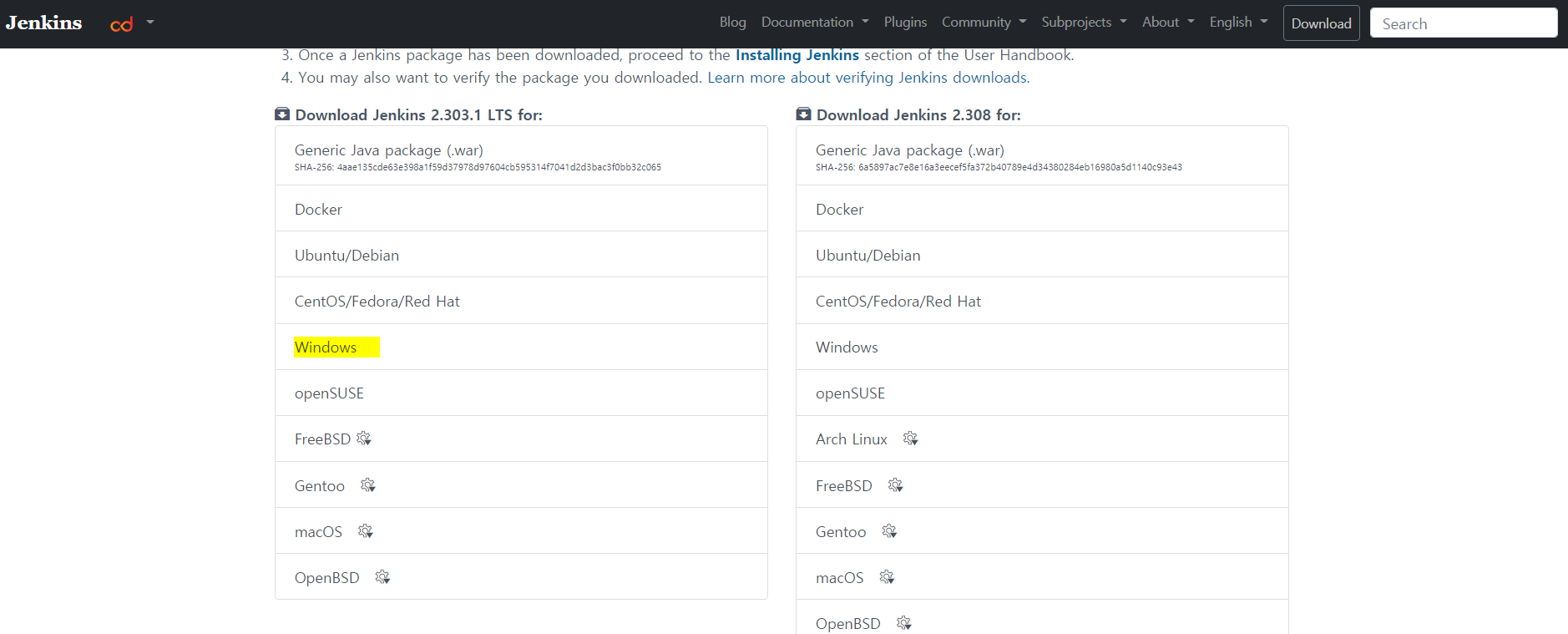
젠킨스 다운로드에 들어가서 해당 운영체제에 맞게 설치해준다. 나는 Window를 사용중이니 Window 버전으로 다운로드를 했다.
1. NEXT 클릭

2. Logon Type까지 NEXT 해준다.
- Run Service as LocalSystem을 선택해주고 NEXT!
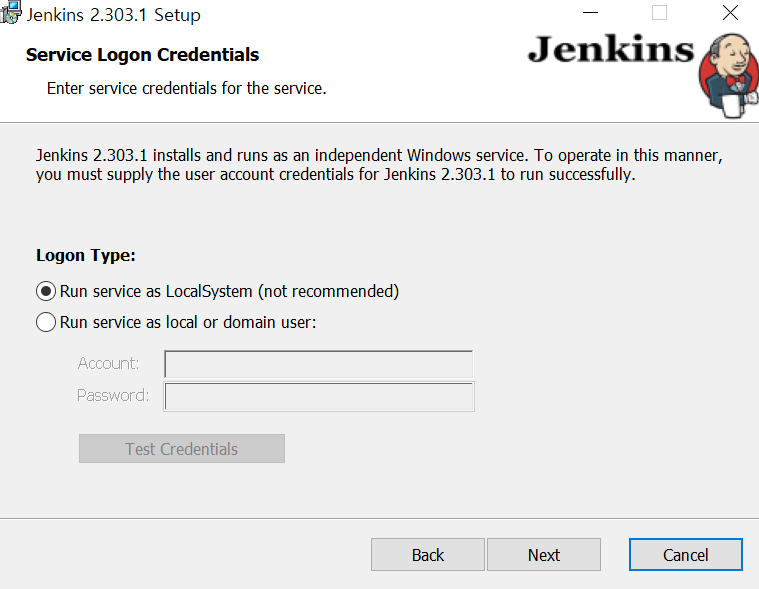
3. jenkins 포트 설정
- jenkins를 구동할 포트를 설정한다.
- 기본 값은 8080이지만, 8080 포트는 사용 중일 확률이 높아서 18080으로 해줬다.
- Test Port를 눌러서 확인하고 NEXT!
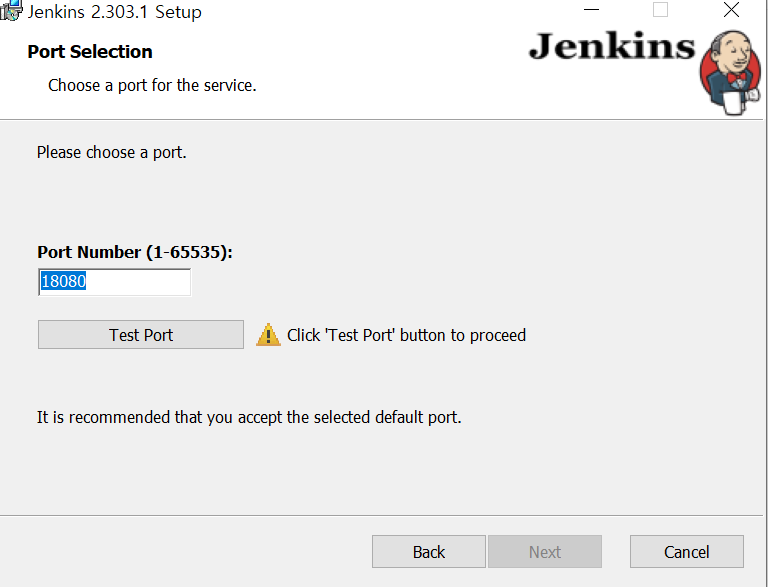
4. JDK 설정
- jenkins는 자바 기반 이유로 구동시키기 위해선 JDK가 필요하다.
** 주의 ** JDK 15, 13 버전으로는 안된다. 11번이 되니 꼭 11 버전을 설치합시다.
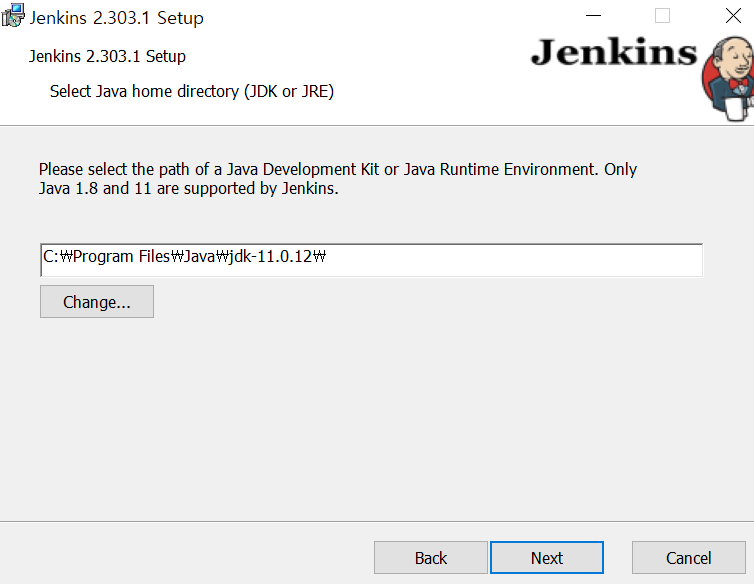
5. install
- install 버튼이 나올 때까지 NEXT 후 install 해주면 된다.
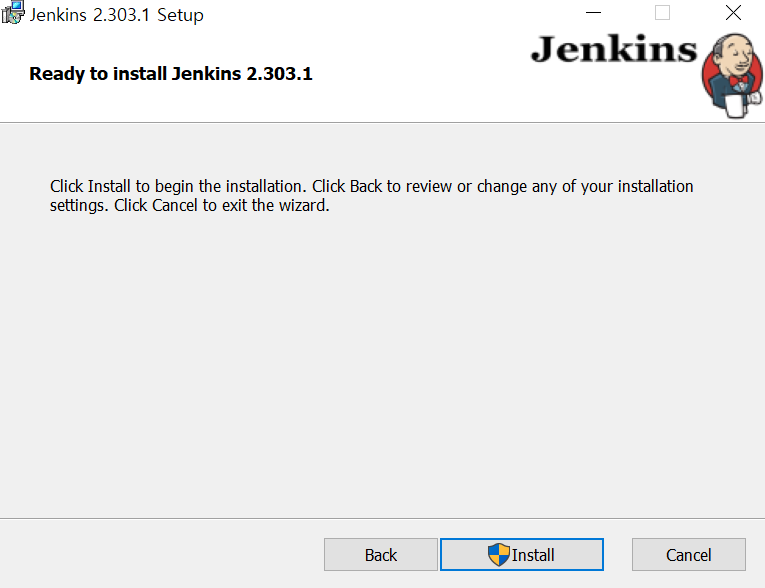
설치가 완료 됐으면 설정한 포트로 jenkins 서버가 실행되고, jenkins 페이지가 자동으로 열린다.
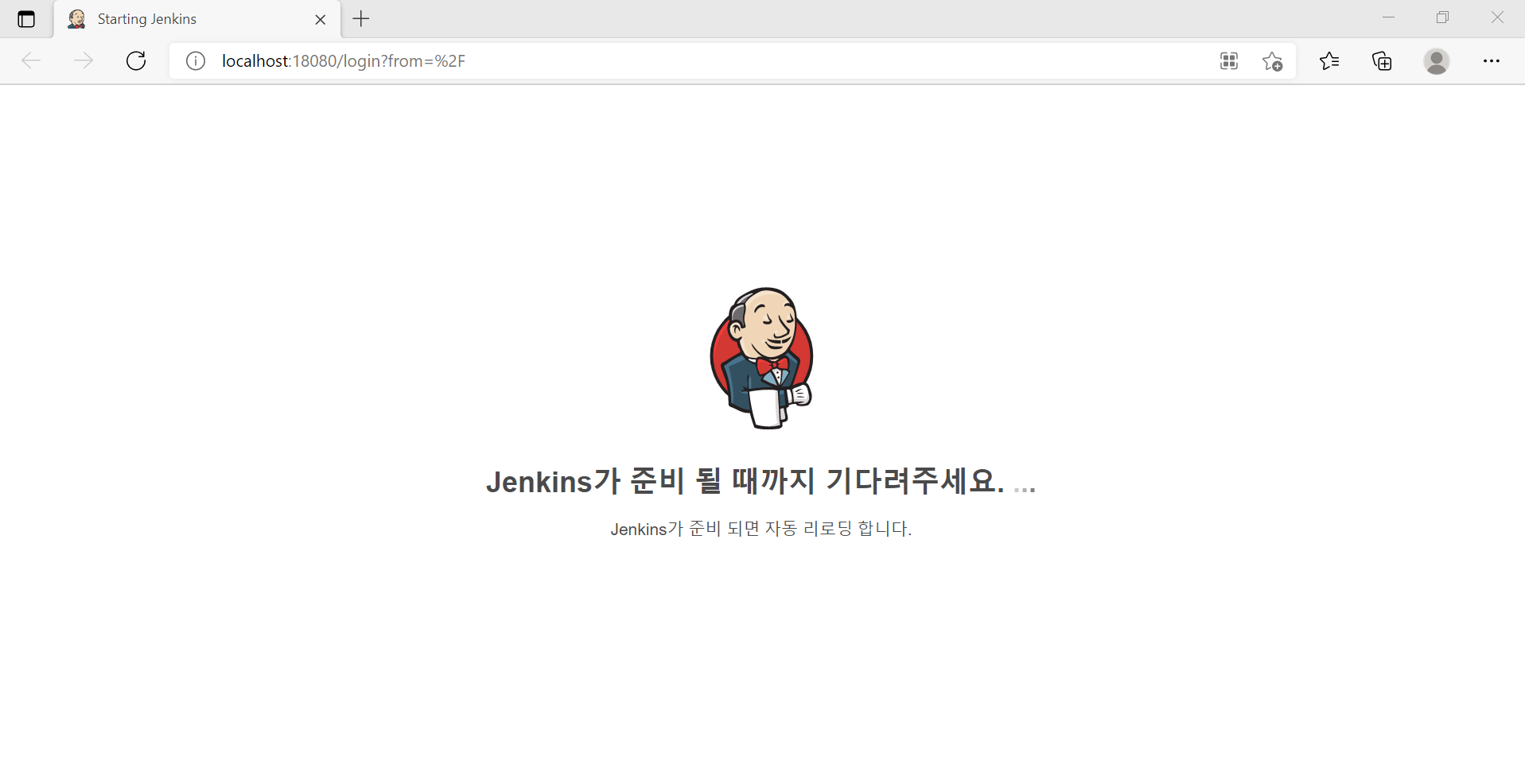
6. jenkins 관리자 비밀번호 설정
- 아래 경로로 들어가 입력된 비밀번호를 복사한다.
- 경로를 못 찾겠으면, 그냥 메모장에서 파일 열기로 열면 된다.
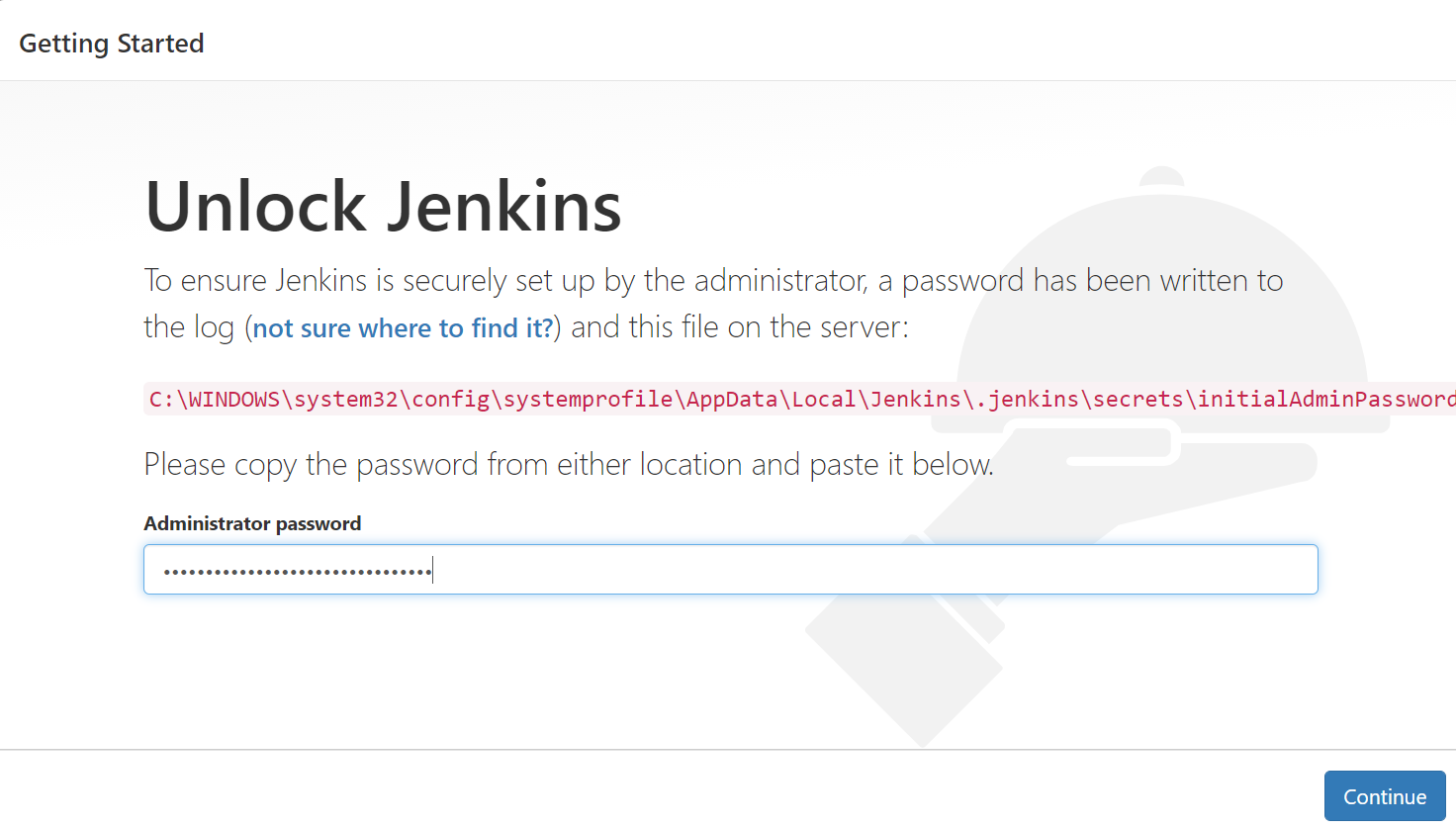
7. 플러그인 설치
- jenkin에서 사용할 플러그인을 설치한다.
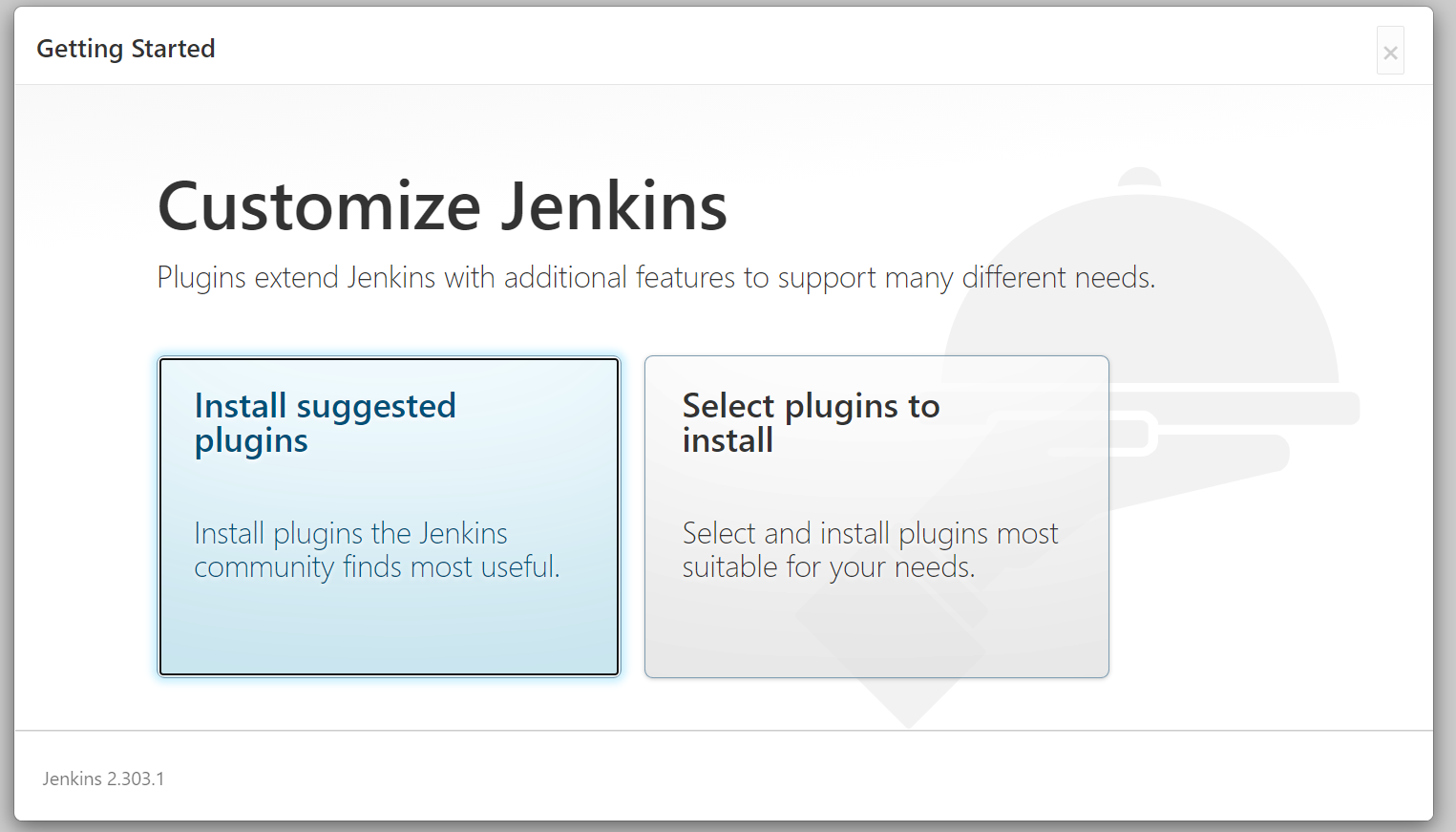
8. 계정 생성
- 플러그인 설치가 끝나면 계정 설정 창이 나온다
- 본인이 사용하고자 하는 계정명과 암호를 확인 후 Save and Continue!
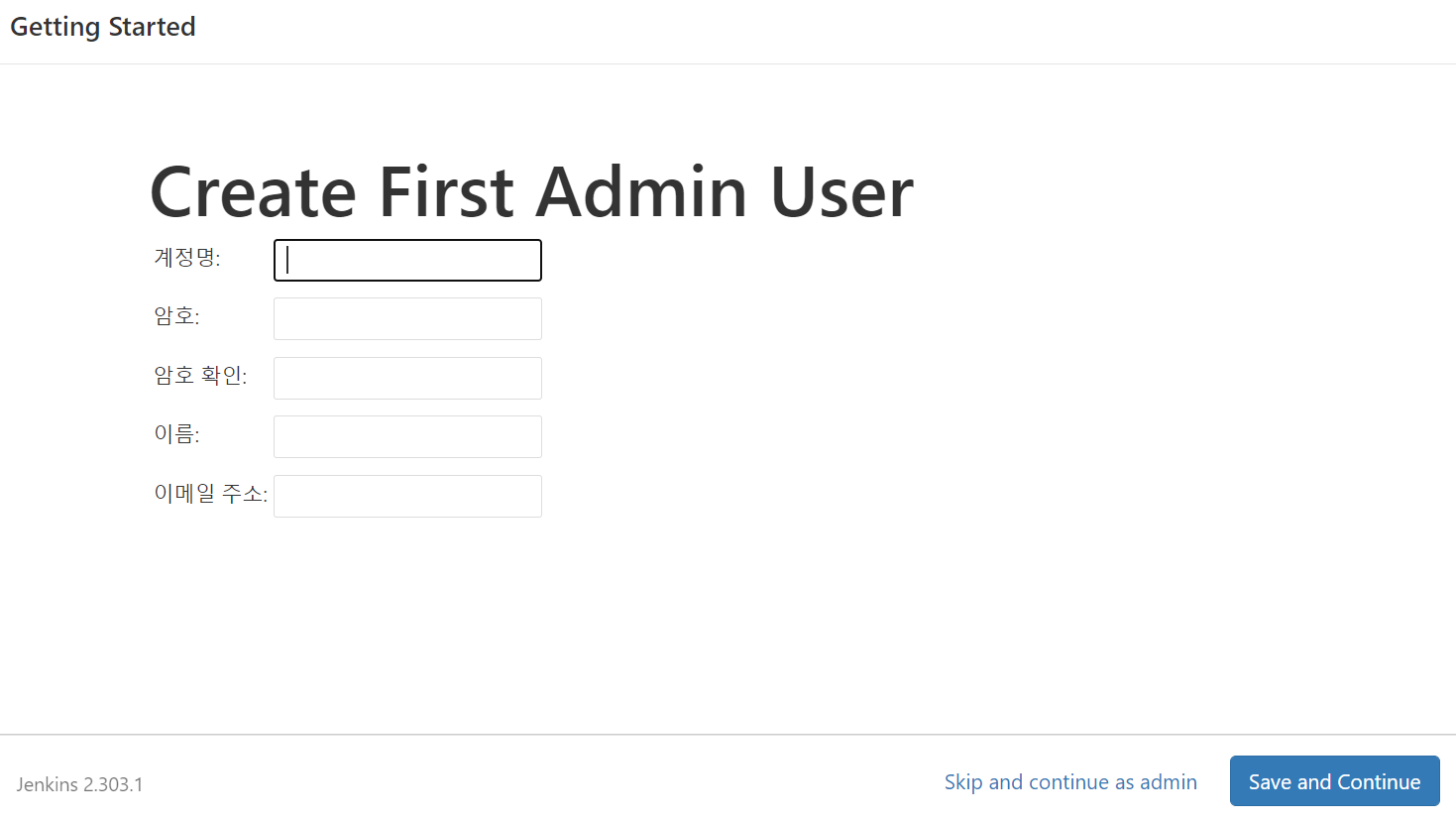
9. 포트 확인하기
- 기존에 설정했던 18080으로 자동으로 jenkins URL 이 생성된다
- Save and Finish!
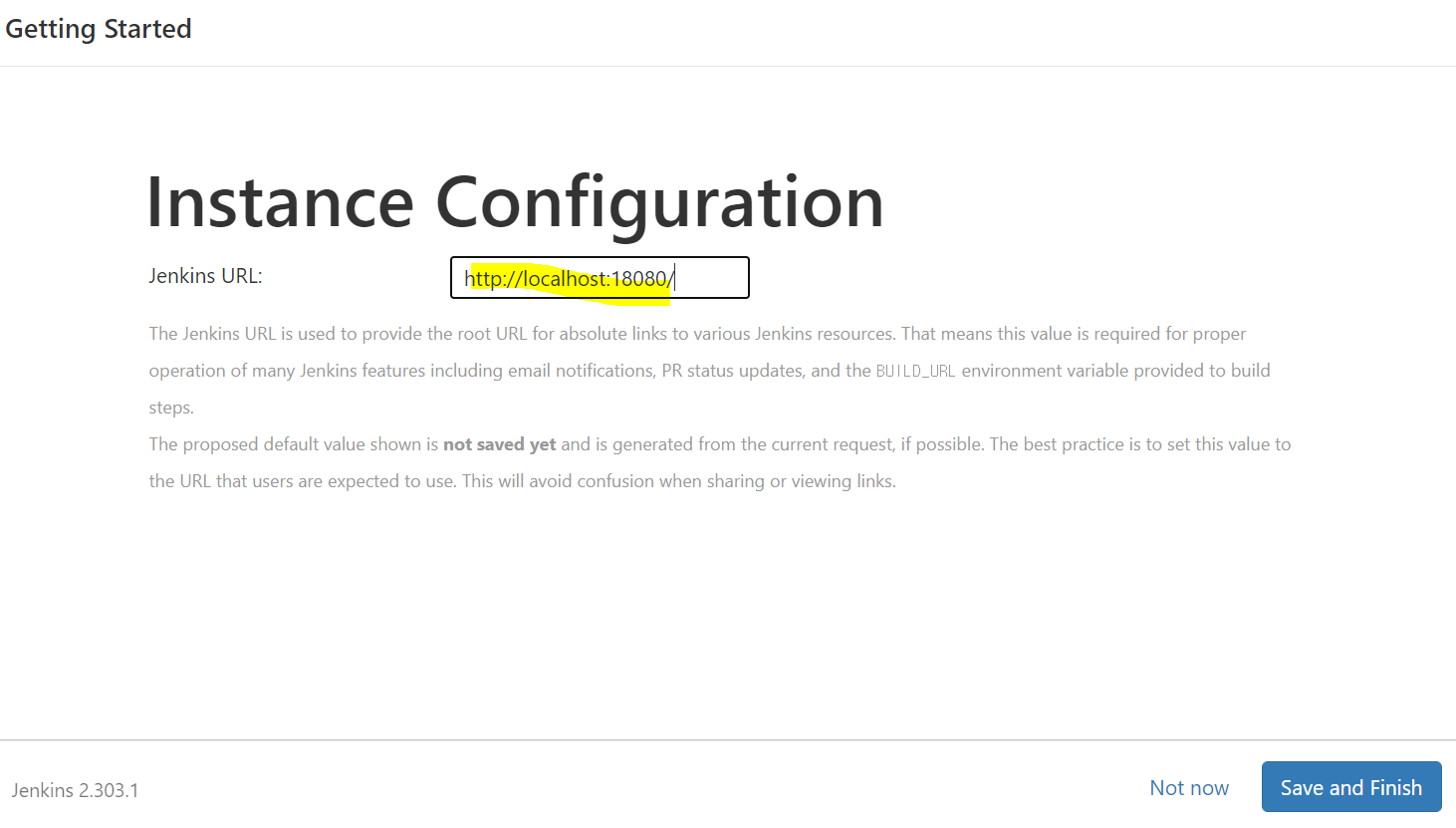
여기까지 하면 젠킨스 설치와 젠킨스 서버가 구축됐다.
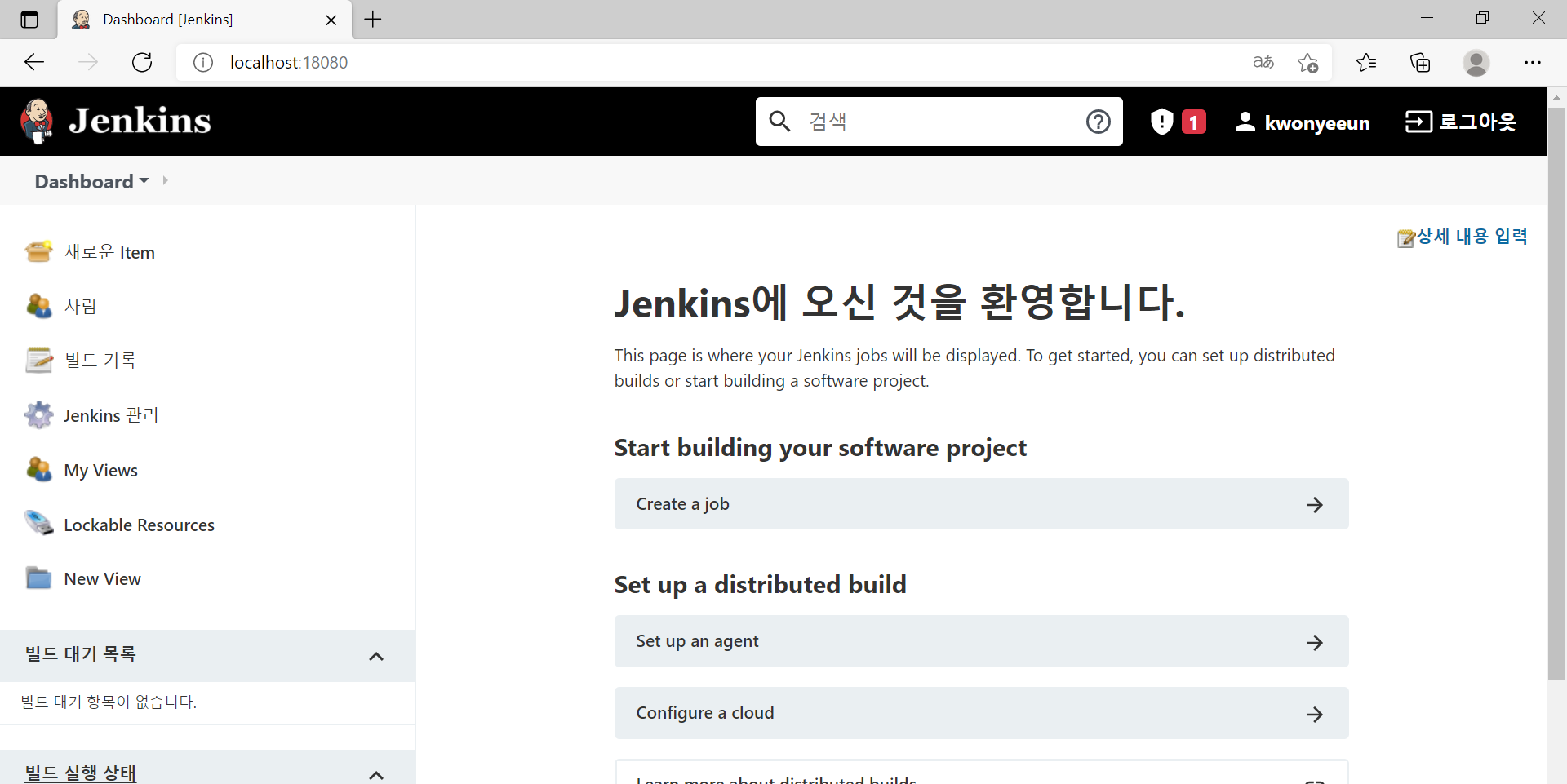
다음에는 jenkins로 Spring Project를 빌드해보자
'기타 > CI\CD' 카테고리의 다른 글
| [CI/CD] - jenkins로 Github WebHook으로 자동 빌드하기 (3) (0) | 2021.08.28 |
|---|---|
| [CI/CD] - jenkins로 Git 빌드하기 (2) (1) | 2021.08.27 |



